Ssas Local Cube File
Steps involved in Connecting Tableau to Microsoft Analysis Services If you haven’t started the Tableau yet, Double click on the Tableau desktop to open. Once it is open, it looks like below screenshot First, Under the Connect to a Server section, Please select the Microsoft Analysis Services Option Once you selected the Microsoft Analysis Services Option, a new window will be opened to configure the Server Connections. • Server: Please specify the instance name to connect with Microsoft Analysis Services • Local Cube File: If the file is in your file system then select this option. • Enter information to log on to the server: Please select, How you want to connect with Microsoft Analysis Services? If you want to use the current windows login credentials then select Use Windows Authentication option otherwise, Please select Use specific Username and Password option and specify the credentials (User name and Password) to access the SQL Server.
For now, we just used our own instance and click on OK button If you want to choose the cube file from local hard drive then select Local Cube File option. Once you selected this option, Browse button will be enabled to navigate us the entire file system as shown below. You can download this Cube from Microsoft official Download Center for free. After you click OK button, below screenshot will be appeared. Please understand the following option before you start creating report • This section will display the Instance name we used to connect with the Microsoft Analysis Services. • Select a Database: This section will display the list Microsoft Analysis Services Databases available for that instance. • Select a Cube: This section will display the list of Cubes present in selected Microsoft Analysis Services Database.
A local cube is a cube with a unique and special capability. (They are called offline cubes when created with Microsoft Excel.) The significance of a local cube lies in its ability to let end-users browse through data without connecting to an SQL Server 2000 analysis service. It is a single portable file that can reside on both.
• This region will display the Measures and Dimensions available in the selected cube. Under the Database section, We have to select the required Database available in that Instance. In this example, We have only one Database so, we are selecting AdventureWorksDW2014Multidimensional database. Under the Select a Cube section, We have to select the required Cube available in the selected database. In this example, We are selecting Adventure Works Cube. Once you selected the required Cube, Region 4 will display the Measures and Dimensions available in that cube.
NOTE: Don’t worry above the Cubes, Dimensions etc, Just understand the procedure to connect Microsoft Analysis Services from Tableau. However, If you are exited to learn, Please read our Tutorial Once you finished reviewing the data, Click on Sheet 1 to design the Tableau Report • Data: This will display the list of currently connected data Sources. We have only one at this time otherwise, it will display all the data sources available. • Dimensions: All the, Natural Hierarchies and User hierarchies we created in SQL Server Analysis Services will be placed under the Dimensions section • Measures: You can place columns with Numeric data or Metric values under the Measures section • This is the region where we design our Tableau reports by dragging Measures and Dimensions Thank You for Visiting Our Blog Placed Under.
There are different ways to take Cube database backup. The different methods are given below(PS:Reference section for First four methods) • SSMS • SSAS backups can be performed manually through SQL Server Management Studio, • SQL Agent Job • XMLA script for backup, • using ASCMD • ASCMD command • SSIS • SSIS package, • AMO (Analysis Management Objects • PowerShell Scripts This article talks about AMO (Analysis Management Objects) and it’s advantages in making life easier. Analysis Management Objects (AMO) is the complete library of programmatically accessed objects that enables an application to manage a running instance of Microsoft SQL Server Analysis Services PowerShell script is used for backup cube databases using AMO classes. The script will backup all/specific databases of an instance to default backup location/local/remote or n/w share and manage the backup files as per the retention period data. The Power Shell script executed from the local machine where it connects to remote server and places the files (*.abf) to it's respective backup folder (Default location For eg:- F: Program Files Microsoft SQL Server MSSQL.1 OLAP Backup ).
Pre-requisites • Setting execution policy PowerShell • Load modules if it’s not loaded automatically • Full rights on file share or local or remote location Logical Flow Method 1: Input text file consists of Cube DB's, Backup to local drive This method traverse through a file for listed cube database and initiate backup to a default backup folder. The pre-requisites are • Input file • Powershell script saved as SSAS1.ps1 • Drive Space, though compression is enabled in the script make sure that you've enough space on the target drive The database cube names are listed in c: SSAS CubeList. Monalisa Kannada Film Mp3 Songs Download there. txt file. PowerShell script(SSAS1.PS1) traverse through each cube database for backup.
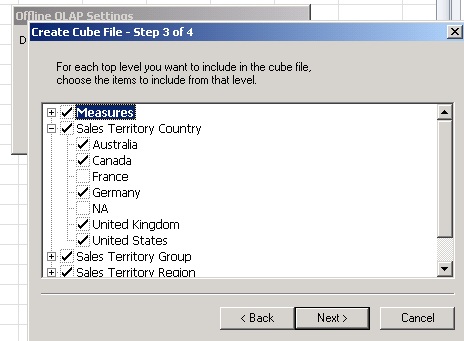
CubeList.txt must contains the cube databases ABC CDEF GHI Copy and Paste the code into text file and save as SSAS1.PS1.
